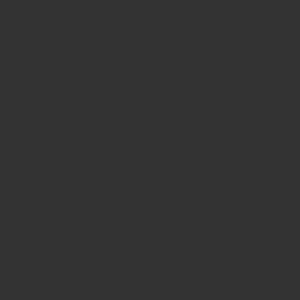こんにちは。
HIKKUです。
今回は超超超便利なスマートデバイス「Google Chromecast」の紹介をします。
これを購入してから半年経ちますが、毎日使っている程、本当におすすめです。
Chromecastの使い方を解説します!
目次
Google Chromecastとは?
Google Chromecast(グーグル クロームキャスト)とは、グーグルが販売している小型スマートデバイスです。
何をするものかというと、パソコン、スマホのディスプレイ、画像、動画、ファイルなど、所有データをTV画面に映すことができるという優れもの。
Android、iPhone、iPad、Windows、Macなどで使用が可能です。
そしてスマホ、TVのHDMI端子、Wi-Fi環境さえあれば誰でも使えます。
Google Homeと連携することで音声操作をすることも可能です。
Netflix、YouTube、AbemaTV、PCの中の動画ファイルなど、何だってテレビで楽しむことが出来ますよ!

Chromecastの使い方
ここからはChromecastの使い方を解説していきます。
Chromecastの接続方法や設定方法はこちらをチェック↓
Chromecastの接続・設定方法を徹底解説!画像付きでわかりやすく解説します!
ここからは、Chromecastをテレビに接続し、Wi-Fi環境を整えたことを前提で紹介していきます。
PCのデスクトップ画面をテレビに映す方法
- まずはデスクトップでGoogleを開く。
- 右上の赤丸をクリックして、「キャスト(青丸)」を選択する。
このようなポップアップが出てくるので、まずは「デスクトップをキャストしています」を選択します。
次は「リビング2」を選択します。(このリビング2は僕の設定なので、設定で変えられます。これは特に大事ではないので、なんでも構いません。)
「画面を共有する」というポップアップが出てくるので、右下の「共有」を選択すると、テレビにパソコンの画面が映ります。
この時、音声を共有するかしないかも選択できます。
こんな感じでテレビにデスクトップ画面が映ります。
これでパソコンを操作しながら、パソコンの画面をテレビに映すことが可能です。
PCでAmazon Primeをテレビに映す方法
- まずはデスクトップでGoogleを開く。
- GoogleでAmazon Primeの見たい動画を開く。
- 先ほどと同様に画面右上をクリックして、「キャスト」を選択する。
- 「タブをキャストしています」を選択する。
※この時「デスクトップをキャストしています」を選択してもいいのですが、「タブをキャストしています」を選択することで、デスクトップ画面で別の作業をしながらテレビでAmazon Primeを見ることが可能になります。
「リビング2」を選択します。これはデスクトップをキャストする時と一緒ですね。
こんな感じでAmazon Primeをテレビに映すことが可能です。
※この後に紹介するYouTubeなどは、もっと簡単にテレビに映すことが可能ですが、Amazon Primeはこの方法でのみテレビに映すことが出来ます。
PCの画像・動画ファイルをテレビに映す方法
- まずはデスクトップでGoogleを開く。
- 先ほどと同様に画面右上をクリックして、「キャスト」を選択する。
- 「ファイルをキャスト」を選択する。
- 自分のフォルダ選択画面に移るので、自分のフォルダよりテレビに映したいものを選択する。
例えば、パソコンに保存してある写真や動画などもテレビに映して楽しむことが出来ます。
PCでYouTubeをテレビに映す方法
- まずはデスクトップでGoogleを開く。
- GoogleでYouTubeのサイトを開き、YouTubeで見たい動画を開く。
- 動画右下の赤丸で囲ってあるボタン「テレビで再生」を選択する。
次は上の方に「youtube.comをキャストします」と出るので、ここでも「リビング2」を選択します。
こんな感じでYouTubeもテレビに映すことが可能です。
先ほどAmazon Primeのテレビの映し方を解説しましたが、Amazon PrimeだとYouTubeのようなボタンがついていません。
これはGoogle ChromecastとAmazon Fire TV Stickが競合のため、Amazonとの連携機能を付けなかったためです。なので、AmazonではGoogle Chromecastの取り扱いもしていません。
AmazonのFire HD 8でも試してみましたが、タブレットからChromecastを使ってテレビに映すことは出来ませんでした。

PCでNetflixをテレビに映す方法
- まずはデスクトップでGoogleを開く。
- GoogleでNetflixの見たい動画を開く。
- 動画右下の赤丸で囲ってあるボタン「テレビで再生」を選択する。
次は上の方に「netflix.comをキャストします」と出るので、ここでも「リビング2」を選択します。
これでテレビにNetflixの動画が映し出されます。
スマホでYouTubeをテレビに映す方法
ここからはスマホを使ってYouTubeやAbemaTVなどをテレビに映す方法です。
※ここで大事なことは、テレビで設定したWi-Fiと同じWi-Fiをスマホに接続しておくことです。これを忘れるとテレビに映せないので、Wi-Fi接続は忘れずに!
- スマホでYouTubeの見たい動画を開く。
- 動画右上の赤丸で囲ってあるボタン「テレビで再生」を選択する。
スマホの場合は超簡単で、これだけでテレビにYouTubeを映すことが出来ます。
※ちなみに画像のYouTube動画は、僕の先輩YouTuber「ズットマン」です。世界を旅しておもろいことしたり、マラリアで死にかけたYouTuberなので気になったら「ズットマン」で検索。
リンクも貼っておきます。↓
スマホでAbemaTVをテレビに映す方法
- スマホでAbemaTVの見たい動画を開く。
- 動画右上の赤丸で囲ってあるボタン「テレビで再生」を選択する。
これでAbemaTVの見たい番組をテレビで見ることが出来ます。スマホでNetflixを見る方法も同じです。
ChromecastとChromecast Ultraの違い
今まで紹介してきたChromecastはいわゆる第二世代のものです。
今現在発売されているものはChromecast(第二世代)とChromecast Ultraがあります。
違いを以下に示しておきます。
- 4KとHDに対応している
- 通信速度が第二世代に比べて早い
- イーサネットアダプタが標準で付いており、有線LANが使える(4Kなどデータ量が多い時に使う)
Ultraは上位版という位置づけですが、これ以外に違いはないです。ただChromecastとChromecast Ultraの両方を持っている人の口コミを見ると、Chromecast Ultraの方が通信スピードが全然違うみたいです。
僕は通常のChromecastを使っていますが、十分かなと思っています。ただたまに長時間見ていたりすると途中で動画が途切れてしまって大事なところを見逃したりすることもあるので、気になる人はUltraの方がいいかもしれません。

まとめ
半年前まではYouTubeや動画はパソコンかスマホで見ていましたが、Chromecastを使ってからは動画もテレビで見るようになりました。インターネット動画のヘビーユーザーの僕としては、この1年で最も良い買い物をしたと思っています。
これがあるのとないのとでは、動画を見る生活がかなり変わってくるので、本当におすすめです。