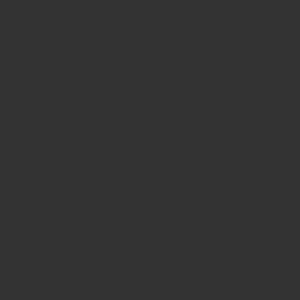今回はGoogle Chromecastの接続・設定方法を画像付きで解説していきたいと思います。
Chromecastの設定をすることで、スマホやPCのYouTube動画や、アマゾンプライム、Netflix、dアニメ、AbemaTVなどをテレビの大画面に映すことが出来るようになります。
動画をテレビに映すまでの具体的なステップ(Chromecastの設定方法)としては大きく次の2点になります。
- Chromecastのテレビへの接続の仕方
- Wi-fi・スマホ側の設定(Google homeアプリの設定)
どちらも難しくないので、見ながら進めていってください。(※設定までの目安時間5分)
そして用意するものは、
- Chromecast本体
- Wi-fi環境
- スマホ(アプリを使う)
- Googleアカウント
これが揃ったら準備完了です。
それでは解説していきたいと思います。
Chromecastのテレビへの接続の仕方
まず最初にこちらの写真のChromecast本体と付属品があるか確認しましょう。
作業1:付属品を繋ぎ合わせます。
まずは上の2枚目の写真のようにChromecast本体と付属品を繋ぎ合わせます。
作業2:テレビのHDMI端子にChromecastを繋ぐ & 電源アダプタをコンセントに繋ぐ
テレビのHDMI端子にChromecastを写真のように繋ぎます。(※HDMI端子はTVの背面や横についています。)
これで機器のセットアップは終了です。
Wi-fi・スマホ側の設定(Google homeアプリの設定)
(画像タップで拡大)
機器のセットアップが終わるとテレビ画面に「Google Homeアプリをダウンロードしてください」と出てくるので、スマホでGoogle Homeアプリをダウンロードします。
ここからセットアップ完了まで5分弱。
ダウンロードが終わってからは手順(上図1~4)に沿って進めて行ってください。
2はGoogleアカウントを選択します。
※Googleアカウントを持ってない人はこれを期に作っちゃいましょう。
手順(上図5~9)を進めます。右下の「はい」を押すだけです。
8だけスマホ画面とテレビ画面の数字があっているかを確認してください。
手順(上図10~14)を進めます。
11はどれを選んでも大丈夫です。違う場所を選んだところで何も問題はありません。ここではダイニングルームを選びます。
13はWi-fi設定です。自分が使っているWi-fiを選択します。この時大事なことは、スマホで使っているWi-fiと同じものを使うということ。
手順(上図15~19)を進めます。
15はチェックを入れたまま次へ進みます。19でスマホ側の設定は完了です。
完了するとテレビ画面でもセットアップ完了を教えてくれるので、これでYouTubeもAmazon PrimeもNetflixもテレビで楽しむことが出来ます。
設定後のChromecastの使い方はこちらの記事をチェック↓
Chromecastで出来ること、使い方を徹底解説!画像付きで分かりやすく解説します!
まとめ
Chromecastの設定は全然難しくない(全行程5分)ので、Wi-fi環境があるのであれば、是非Chromecast試してみてくださいね!